Introducción a Access 2010
Microsoft Access es un sistema de administración de bases de datos que forma parte de la suite Microsoft Office y es ampliamente utilizada alrededor del mundo como repositorio de información de muchas aplicaciones.
Los usuarios de Access pueden crear tablas, consultas , formularios e informes que permiten almacenar y presentar la información contenida dentro de la base de datos. Aunque Access tiene cierta compatibilidad con el lenguaje SQL no es indispensable tener un conocimiento previo de él ya que la herramienta provee de una interface gráfica que nos permitirá consular fácilmente los datos almacenados.
Es importante que toda persona que se dedica al análisis de datos tenga un conocimiento de esta herramienta, ya que dado su amplio uso, seguramente se encontrarán en la necesidad de consultar o extraer información almacenada en una base de datos Access.
A continuación encontrarás una serie de artículos que presentan los conceptos básicos de Access y que te ayudarán a familiarizarte con la herramienta.
Bases de Datos en Access
Conceptos básicos sobre bases de datos
En este artículo, se ofrece una descripción general de las bases de datos: qué son, qué utilidad tienen y cuáles son las funciones de las diferentes partes de una base de datos. La terminología es específica de las bases de datos de Microsoft Office Access 2007 , pero los conceptos son aplicables a todos los productos de bases de datos.
¿Qué es una base de datos?
Una base de datos es una herramienta para recopilar y organizar información. En las bases de datos, se puede almacenar información sobre personas, productos, pedidos, o cualquier otra cosa. Muchas bases de datos empiezan siendo una lista en un programa de procesamiento de texto o en una hoja de cálculo. A medida que crece la lista, empiezan a aparecer repeticiones e inconsistencias en los datos. Cada vez resulta más complicado comprender los datos presentados en la lista y existen pocos métodos para buscar o recuperar subconjuntos de datos para revisarlos. Cuando empiezan a observarse estos problemas, es aconsejable transferir la información a una base de datos creada mediante un sistema de administración de bases de datos (DBMS), como Office Access 2007.
Una base de datos informatizada es un contenedor de objetos. Una base de datos puede contener más de una tabla. Por ejemplo, un sistema de seguimiento de inventario que utiliza tres tablas no es un conjunto de tres bases de datos, sino una sola base de datos que contiene tres tablas. Excepto si se ha diseñado específicamente para utilizar datos o código de otro origen, una base de datos de Access almacena sus tablas en un solo archivo, junto con otros objetos, como formularios, informes, macros y módulos. Las bases de datos creadas con formato de Access 2007 tienen la extensión de nombre de archivo .accdb y las bases de datos creadas con formatos de versiones anteriores de Access tienen la extensión de nombre de archivo .mdb. Access 2007 se puede utilizar para crear archivos con formatos de versiones anteriores (por ejemplo, Access 2000 y Access 2002-2003).
Con Access, puede:
- Agregar más datos a una base de datos, por ejemplo, un elemento nuevo en un inventario.
- Modificar datos existentes en la base de datos, por ejemplo, cambiar la ubicación de un elemento.
- Eliminar información, por ejemplo, si se ha vendido o retirado un artículo.
- Organizar y ver los datos de distintas formas.
- Compartir los datos con otros usuarios mediante informes, mensajes de correo electrónico, una intranet o Internet.
Partes de una base de datos de Access
En las secciones siguientes, se describen brevemente los componentes de una base de datos de Access típica. Para obtener más información acerca de cada componente, siga los vínculos de la sección Vea también de este artículo.
- Tablas
- Formularios
- Informes
- Consultas
- Macros
- Módulos
Tablas
Una tabla de una base de datos es similar en apariencia a una hoja de cálculo, en cuanto a que los datos se almacenan en filas y columnas. Como consecuencia, normalmente es bastante fácil importar una hoja de cálculo en una tabla de una base de datos. La principal diferencia entre almacenar los datos en una hoja de cálculo y hacerlo en una base de datos es la forma de organizarse los datos.
Para lograr la máxima flexibilidad para una base de datos, la información tiene que estar organizada en tablas, para que no haya redundancias. Por ejemplo, si se almacena información sobre empleados, cada empleado se insertará una sola vez en una tabla que se configurará para contener únicamente datos de los empleados. Los datos sobre productos se almacenarán en su propia tabla, y los datos sobre sucursales también tendrán su tabla aparte. Este proceso se conoce como normalización.
Cada fila de una tabla se denomina registro. En los registros es donde se almacena cada información individual. Cada registro consta de campos (al menos uno). Los campos corresponden a las columnas de la tabla. Por ejemplo, puede trabajar con una tabla denominada "Empleados", en la que cada registro (fila) contiene información sobre un empleado distinto y cada campo (columna) contiene un tipo de información diferente, como el nombre, los apellidos, la dirección, o similares. Los campos se deben configurar con un determinado tipo de datos, ya sea texto, fecha, hora, numérico, o cualquier otro tipo.
Otra forma de describir registros y campos es imaginando un catálogo de fichas tradicional de una biblioteca. Cada ficha del armario corresponde a un registro de la base de datos. Cada información contenida en una ficha (autor, título, etc.) corresponde a un campo de la base de datos.
Formularios
Los formularios se conocen a veces como "pantallas de entrada de datos". Son las interfaces que se utilizan para trabajar con los datos y, a menudo, contienen botones de comando que ejecutan diversos comandos. Se puede crear una base de datos sin usar formularios, editando los datos de las hojas de las tablas. No obstante, casi todos los usuarios de bases de datos prefieren usar formularios para ver, escribir y editar datos en las tablas.
Los formularios proporcionan un formato fácil de utilizar para trabajar con los datos. Además, se les puede agregar elementos funcionales, como botones de comando. Puede programar los botones para determinar qué datos aparecen en el formulario, abrir otros formularios o informes, o realizar otras tareas diversas. Por ejemplo, podría crear un formulario denominado "Formulario de cliente" para trabajar con datos de clientes. El formulario de cliente podría tener un botón para abrir un formulario de pedido en el que se pudiese escribir un pedido nuevo del cliente.
Los formularios también permiten controlar la manera en que otros usuarios interactúan con los datos de la base de datos. Por ejemplo, puede crear un formulario que muestre únicamente ciertos campos y que permita la ejecución de determinadas operaciones solamente. Así, se favorece la protección de los datos y se facilita la entrada correcta de datos.
Informes
Los informes sirven para resumir y presentar los datos de las tablas. Normalmente, un informe responde a una pregunta específica, como "¿Cuánto dinero se ha facturado por cliente este año?" o "¿En qué ciudades están nuestros clientes?" Cada informe se puede diseñar para presentar la información de la mejor manera posible.
Un informe se puede ejecutar en cualquier momento y siempre reflejará los datos actualizados de la base de datos. Los informes suelen tener un formato que permita imprimirlos, pero también se pueden consultar en la pantalla, exportar a otro programa o enviar por correo electrónico.
Consultas
Las consultas son las que verdaderamente hacen el trabajo en una base de datos. Pueden realizar numerosas funciones diferentes. Su función más común es recuperar datos específicos de las tablas. Los datos que desea ver suelen estar distribuidos por varias tablas y, gracias a las consultas, puede verlos en una sola hoja de datos. Además, puesto que normalmente no desea ver todos los registros a la vez, las consultas le permiten agregar criterios para "filtrar" los datos hasta obtener solo los registros que desee. Las consultas a menudo sirven de origen de registros para formularios e informes.
Algunas consultas son "actualizables", lo que significa que es posible editar los datos de las tablas base mediante la hoja de datos de la consulta. Si trabaja con una consulta actualizable, recuerde que los cambios se producen también en las tablas, no solo en la hoja de datos de la consulta.
Hay dos tipos básicos de consultas: las de selección y las de acción. Una consulta de selección simplemente recupera los datos y hace que estén disponibles para su uso. Los resultados de la consulta pueden verse en la pantalla, imprimirse o copiarse al portapapeles. O se pueden utilizar como origen de registros para un formulario o un informe.
Una consulta de acción, como su nombre indica, realiza una tarea con los datos. Las consultas de acción pueden servir para crear tablas nuevas, agregar datos a tablas existentes, actualizar datos o eliminar datos.
Macros
Las macros en Access se pueden considerar como un lenguaje de programación simplificado, que se puede utilizar para aumentar la funcionalidad de la base de datos. Por ejemplo, puede adjuntar una macro a un botón de comando en un formulario, de modo que la macro se ejecute cuando se haga clic en el botón. Las macros contienen acciones que realizan tareas, como abrir un informe, ejecutar una consulta o cerrar la base de datos. Casi todas las operaciones de bases de datos que normalmente se realizan manualmente se pueden automatizar mediante macros, ahorrando así mucho tiempo.
Módulos
Los módulos, como las macros, son objetos que sirven para aumentar la funcionalidad de la base de datos. Mientras que las macros en Access se crean seleccionando acciones de una lista, los módulos se escriben en el lenguaje de programación de Visual Basic para Aplicaciones (VBA). Un módulo es una colección de declaraciones, instrucciones y procedimientos que se almacenan conjuntamente como una unidad. Un módulo puede ser de clase o estándar. Los módulos de clase se adjuntan a formularios o informes, y normalmente contienen procedimientos específicos del formulario o el informe al que se adjuntan. Los módulos estándar contienen procedimientos generales que no están asociados a ningún otro objeto. Los módulos estándar se enumeran en Módulos en el panel de exploración, pero los módulos de clase no.
Crear una base de datos en Access
Como hemos revisado con anterioridad, para crear una base de datos es necesario comenzar con el diseño. Una vez diseñada la base de datos podemos iniciar su creación con nuestra herramienta de preferencia. En esta ocasión mostraré los pasos para crear una base de datos en Access.
Formato de las bases de datos en Access
Microsoft Access almacena toda la información de tablas, reportes, formularios y consultas en un solo archivo. A partir de Access 2007 el formato de las bases de datos cambió para ofrecernos mayores ventajas y es conocido por tener la extensión de archivo .accdb en el nombre de archivo.
Anteriormente las bases de datos Access tenían las extensión de archivo .mdb la cual fue utilizada de manera predeterminada hasta la versión 2003. Pero no te preocupes, si necesitas abrir una base de datos Access en formato .mdb lo puedes hacer aunque tengas Access 2007 o Access 2010 ya que ambas versiones soportan la lectura de dichos archivos.
Por el contrario, si estas utilizando Access 2010 y necesitas compartir la base de datos con alguien que tiene Access 2003 debes asegurar de guardarla en formato .mdb o de lo contrario la otra persona no podrá abrir el archivo.
Crear una base de datos en Access con plantillas
Una manera de crear una base de datos en Access es utilizar las plantillas predeterminadas que ofrece la herramienta. Para ello debes ir a la ficha Archivo y seleccionar la opción Nuevo y posteriormente hacer clic sobre Plantillas de ejemplo y enseguida se mostrarán las plantillas disponibles.
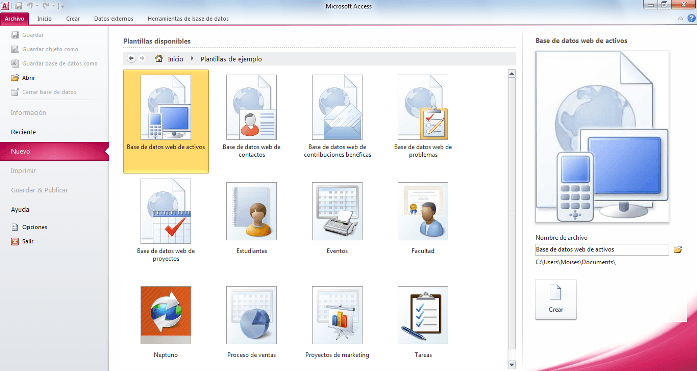
Al elegir crear una base de datos a través de una plantilla se incluirán las tablas, formularios y reportes que contiene dicha plantilla y deberemos comenzar a trabajar a partir de dichos elementos.
Sugiero utilizar este método solamente cuando has revisado previamente dichas plantillas de bases de datos y estás totalmente seguro de que se ajustan a tus necesidades. Las bases de datos creadas de esta manera tienen una estructura de datos bien definida y puede llegar a ser muy laborioso tratar adaptarla para importar datos de otra fuente que tienen una estructura muy diferente.
Crear una base de datos en blanco
Ya que (en teoría) al momento de crear una base de datos en Accessdeberíamos haber hecho el diseño, la mejor opción para crear nuestra base de datos será hacerlo a partir de una base de datos en blanco. Para hacerlo debemos comenzar por pulsar la opción Base de datos en blanco que se encuentra dentro de la opción Nuevo de la ficha Archivo.
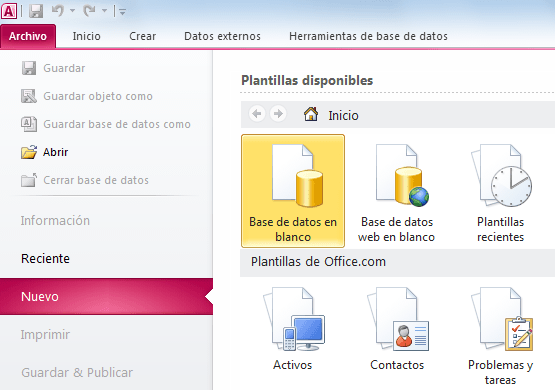
Es importante hacer notar que al momento de pulsar el botón Base de datos en blanco se crear un archivo con el nombre y ruta especificados en el panel derecho.

Una vez creada la base de datos podrás encontrar el archivo .accdb en la ruta especificada. Por último debo mencionar que Access insertará una tabla vacía llamada Tabla1 a partir de la cual podremos iniciar con la creación de nuestro diseño.
Crear una tabla en Access
Una base da datos en Access almacena la información en tablas. Una tabla es un conjunto de columnas y filas donde se guardarán los datos de una manera organizada. Una tabla en Access es similar (hasta cierto punto) a una hoja de Excel.
Antes de empezar a crear una tabla en Access debemos diseñar la base de datos para poder conocer los requisitos de nuestra tabla. Una vez que sabemos estos requisitos podemos proceder fácilmente a su creación dentro de la herramienta.
Cómo crear una tabla en Access
Podemos crear tablas para una base de datos nueva o para una base de datos existente. En ambos casos el procedimiento será el mismo. En primer lugar debemos ir a la Ficha Crear y pulsar el botón Tabla.
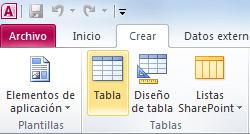
Observarás en pantalla del lado izquierdo el panel de navegación enlistando la nueva tabla y del lado derecho una pestaña con el mismo nombre de la tabla y una cuadrícula donde podremos crear los campos de la tabla.
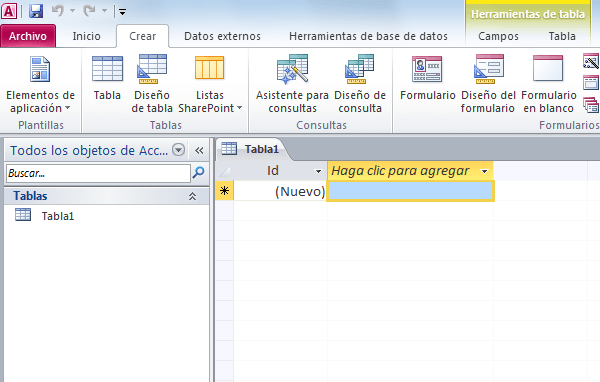
Definir el campo primario de la tabla
Supongamos que deseo crear una tabla donde almacenaré la información de los empleados de una empresa con la siguiente información:

El campo primario de esta tabla será el campo IDEmpleado el cual contendrá un texto de 5 caracteres que identificará de manera única a cada empleado.
Antes de crear este campo debemos observar que Access ya ha creado el primer campo de la tabla y le ha puesto el nombre Id. Así que el primer paso será modificar el nombre de ese campo para que concuerde con la definición de la tabla. Para iniciar con este cambio debemos hacer clic derecho sobre el encabezado del campo para mostrar el menú emergente.
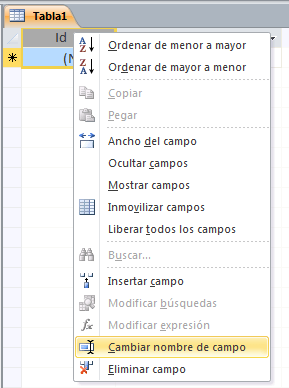
Selecciona la opción Cambiar nombre de campo y podrás cambiar el nombre del campo directamente en el encabezado.
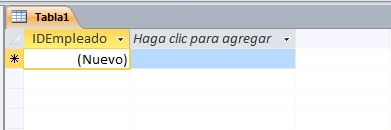
Solo nos resta cambiar el tipo de dato de este campo que de acuerdo a mi diseño debe ser de tipo Texto y una longitud de 5. Para hacer el cambio debes ir a la Ficha Campos, que se encuentra dentro de Herramientas de tabla, y dentro del grupo Formato encontrarás una lista con los tipos de datos disponibles y de donde seleccionaré la opción Texto.
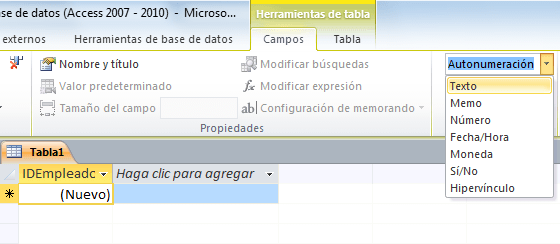
Finalmente debo especificar la longitud del campo dentro cuadro de texto llamado como Tamaño del campo que también se encuentra dentro de la Ficha Campos.
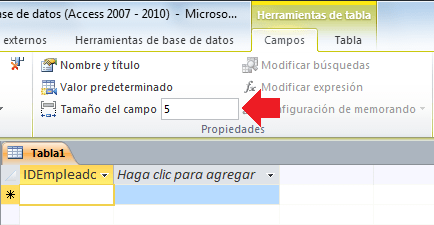
Los pasos que hemos seguido hasta ahora fueron para modificar un campo que Access ya había colocado y lo hemos modificado. A continuación debemos crear nuevos campos el cual será un procedimiento diferente.
Definir los campos restantes de la tabla
En primer lugar debemos hacer clic en el encabezado que tiene la leyenda “Haga clic para agregar” y se mostrará la lista de tipos de dato disponibles.
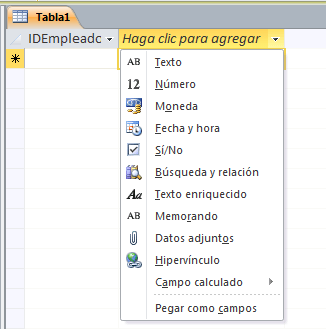
Una vez seleccionado el tipo de dato para nuestro campo Access nos permitirá capturar el nombre del campo en el encabezado.
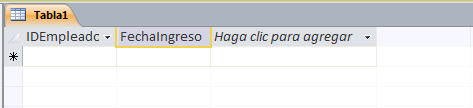
Para los campos de texto podrás modificar la longitud de la misma manera que lo hicimos con el campo primario, es decir, al seleccionar el campo podrás observar el cuadro de texto Tamaño del campo dentro del grupo Propiedades de la Ficha Campos.
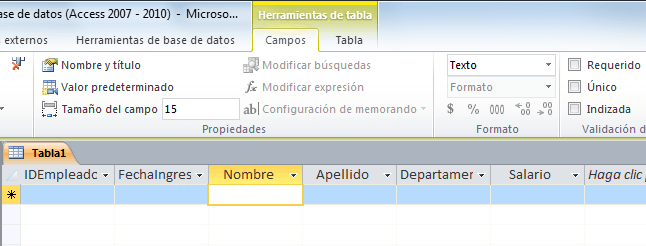
De esta manera hemos terminado de crear la estructura nuestra primera tabla en Access pero ¡aún hace falta el paso final! Nunca olvides presionar el botón Guardar (en la barra de acceso rápido) de manera que se guarden los cambios. Access mostrará un cuadro de diálogo para salvar la nueva tabla.
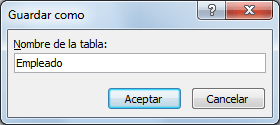
Es en ese momento que tenemos la oportunidad para dar un nombre descriptivo a la tabla de manera que siempre sepamos el tipo de información que guarda. Al pulsar el botón Aceptar verás reflejado el nuevo nombre de la tabla.
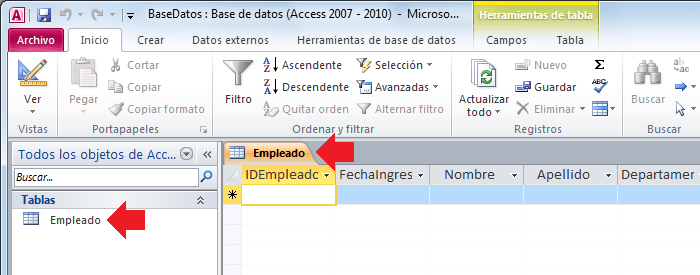
Crear una tabla en la vista Diseño de Access
Existen dos maneras de crear una tabla de Access: Crear la tabla en la vista Hoja de datos o crear la tabla en la vista Diseño. Con cualquiera de los dos métodos llegaremos al mismo resultado pero en esta ocasión mostraré el método paracrear una tabla en la vista Diseño de Access.
En un artículo anterior creamos una nueva tabla en la vista Hoja de datos. Ahora crearé la misma tabla en una nueva base de datos pero utilizando la vista Diseño. A continuación los campos que crearemos:
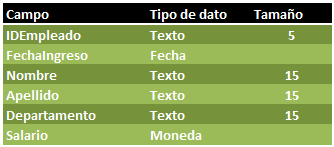
Crear una tabla en la vista Diseño
Lo primero que debemos hacer es pulsar el botón Diseño de tabla que se encuentra dentro del grupo Tablas en la ficha Crear.
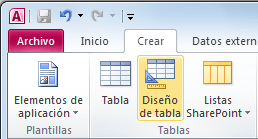
Una vez que se muestra la cuadrícula en el panel derecho el procedimiento será el mismo para todos los campos.
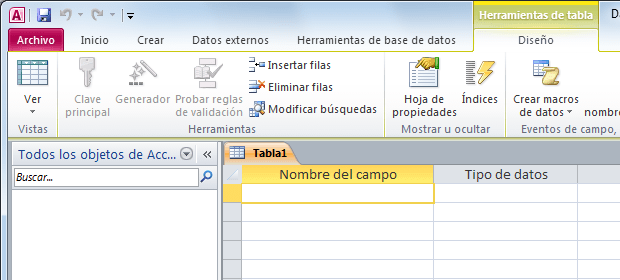
En la columna Nombre del campo colocaremos los nombres de los campos de la tabla y en la columna Tipo de datos elegiremos el tipo de dato para cada campo de la tabla. De esta manera podemos crear todos los campos de nuestro ejemplo:
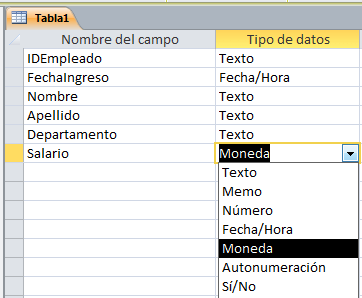
Como regla general siempre colocamos primero el campo clave. Para establecer el campo clave debemos seleccionar el campo correspondiente y pulsar el botónClave principal que se encuentra en la ficha Diseño.
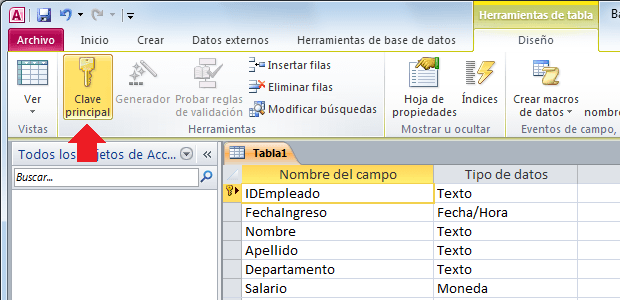
Podrás diferencia el campo de la clave principal por un pequeño icono que se mostrará a la izquierda del nombre.
Propiedades de los campos
Para cada uno de los campos creados se pueden modificar ciertas propiedades. Solamente selecciona alguno de los campos y podrás ver mayor detalle en el panelPropiedades del campo.
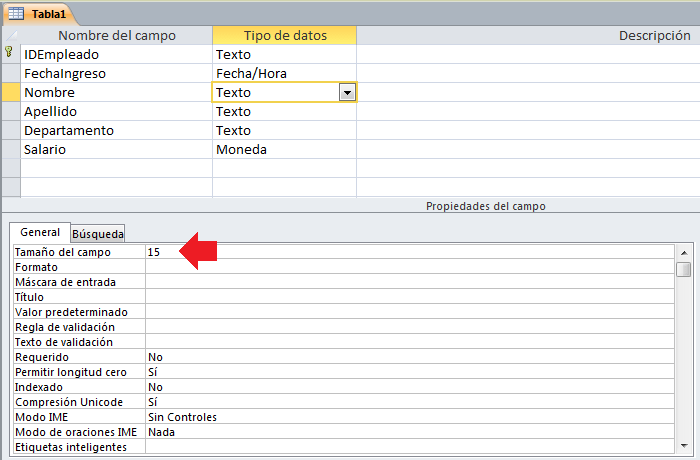
En la imagen superior puedes observar que he modificado el tamaño del campoNombre de acuerdo al diseño que se realizó de la tabla. De esta manera puedes seleccionar cualquier campo de la tabla y modificar sus propiedades.
Finalmente debemos pulsar el botón Guardar que nos permitirá asignar un nombre a la tabla y guardar las modificaciones que hemos realizado.
Agregar registros en Access
Una vez que hemos creado la estructura de la base de datos, ya sea en la vista Diseño o en la vista Hoja de datos, el siguiente paso es agregar registros en Access. Un registro es una fila de datos la cual tendrá un valor para cada campo de la tabla.
Abrir la tabla en la vista Hoja de datos
El primer paso para iniciar con la inserción de un registro es abrir nuestra base de datos de Access y posteriormente abrir la tabla donde insertaremos la información. Es importante abrir la tabla en la vista Hoja de datos y para ello es suficiente con hacer doble clic sobre el nombre de la tabla o hacer clic derecho y seleccionar la opción Abrir.
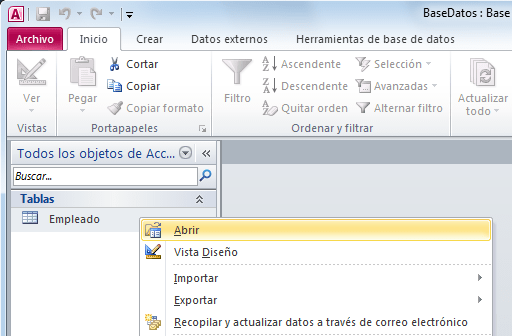
Una vez abierta la tabla de nuestra base de datos podremos observar una cuadrícula con los títulos de los campos de la tabla en la parte superior.

Capturar los datos de un registro
Para iniciar con la captura de datos en la tabla solamente debes hacer clic por debajo del título del primer campo y capturar la información correspondiente.
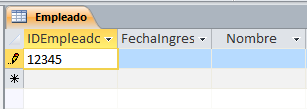
De inmediato observarás un pequeño icono al lado izquierdo de la fila que indicará que has iniciado con al captura de los datos de ese registro. Para capturar la información de otro campo tenemos dos opciones: pulsar la tecla Tabulador lo cual nos llevará a la siguiente columna o simplemente hacer clic sobre el campo que deseamos capturar.
Ingresar una fecha en Access
Cuando tengas un campo que ha sido previamente definido como un campo de tipoFecha observarás que Access muestra un pequeño icono en forma de calendario a la derecha de la celda de captura.
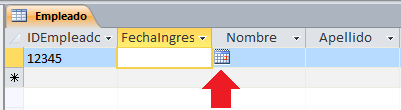
Al pulsar sobre este icono se mostrará un calendario de donde podrás seleccionar la fecha adecuada.
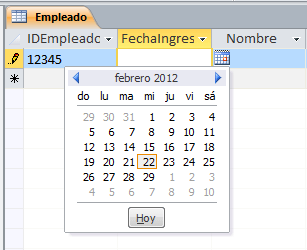
Si no deseas utilizar este calendario simplemente introduce la fecha directamente en el campo con el formato adecuado que es utilizando una diagonal “/” como separador del día, mes y año. Por ejemplo, la siguiente fecha sería un dato válido en Access: 23/02/12.
Ingresar datos monetarios en Access
Para ingresar un dato en una columna de tipo Moneda no es necesario capturar el símbolo “$” ni tampoco será necesario capturar el carácter separador de miles. Por ejemplo, si deseo especificar un salario de $45,000 para un registro de la tabla solamente debo ingresar el valor: 45000.

Una vez que sea capturado este dato Access presentará la información adecuadamente es decir, agregará el símbolo “$” y también colocará los separadores de miles correspondientes.
Para capturar la información de un nuevo registro solamente debes hacer clic en el inicio de la nueva fila y capturar la información para cada uno de los campos.
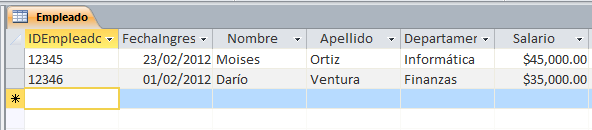
Finalmente debemos pulsar el botón Guardar para asegurarnos que los datos ingresados sean permanentes en la tabla.
Una alternativa para agregar registros en Access
El método que acabamos de revisar es muy útil cuando tú mismo agregarás datos a una tabla. Sin embargo, cuando será una tercera persona la que hará el ingreso de información a la base de datos es recomendable utilizar Formularios especialmente si la otra persona no tiene conocimientos en Access ya que los Formularios nos ayudarán a evitar errores de captura.
En un próximo artículo revisaremos el método de Formularios como una alternativa para agregar registros en Access.
Importar datos de Excel a Access
Es difícil pensar en capturar manualmente todos los registros de una tabla. Es por eso que Access nos permite importar datos de Excel de una manera sencilla. A continuación describiré este proceso de importación de datos.
Dos opciones para importar datos
Lo primero que debemos decidir antes de iniciar con la importación de datos a Access es decidir si haremos la importación hacia una nueva tabla o hacia una tabla ya existente de Access. En caso de que la importación se realice a una nueva tabla, Access intentará asignar el tipo de datos adecuado para cada campo pero será necesario realizar una revisión posterior para asegurarnos de que Access haya asignado los tipos de datos adecuados en cada campo.
La otra opción es crear una tabla anticipadamente de manera que la importación se haga directamente a ella. De esta manera podremos definir los campos apropiados y el tipo de dato adecuado para recibir la información proveniente de Excel.
De manera personal prefiero utilizar el primer método y dejar que Access cree una nueva tabla y posteriormente realizar las adecuaciones pertinentes, pero puedes elegir cualquiera de estos dos métodos. En este artículo seguiremos la opción de crear una nueva tabla.
Importar una hoja de Excel
El proceso de importación de datos en Access se realiza a través de un Asistente el cual nos llevará de la mano para importar los datos. Debes ir a la ficha Datos externos y pulsar el comando Excel.
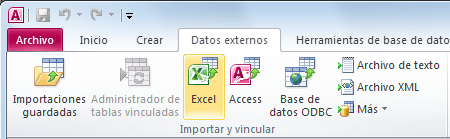
Este botón mostrará la primera pantalla del Asistente la cual nos permitirá especificar el archivo de Excel que contiene la información. Solamente debemos pulsar el botón Examinar para localizar el libro de Excel adecuado.
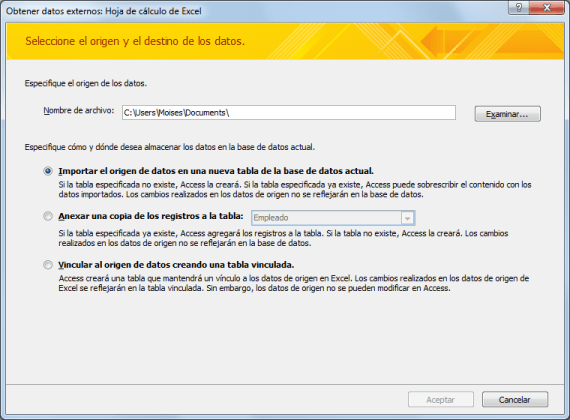
Adicionalmente debemos especificar el lugar donde se almacenarán los datos. La primera opción creará una nueva tabla que contendrá los datos importados. Si por el contrario deseas importar los datos a una tabla ya existente debes elegir la segunda opción la cual mostrará una lista de las tablas existentes de manera que puedas elegir.
Elegiré la opción de crear una nieva tabla y pulsaré el botón Aceptar para avanzar al segundo paso del Asistente.
Elegir la hoja de Excel a importar
El Asistente de importación detectará las hojas existentes dentro del libro de Excel.
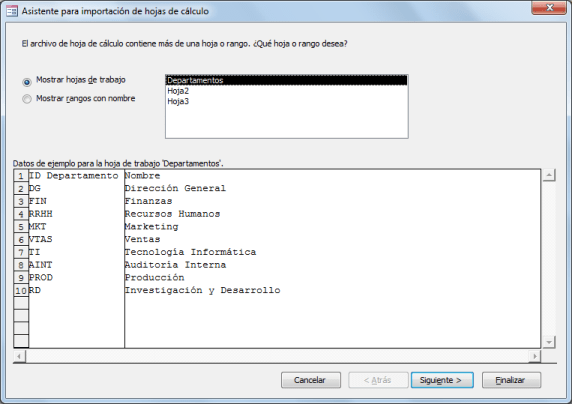
Solamente debemos asegurarnos de elegir la hoja adecuada antes de avanzar. Adicionalmente podrás observar una muestra de los datos contenidos en la hoja seleccionada. Cuando estés listo pulsa el botón Siguiente.
Encabezados de columna
El tercer paso es muy simple ya que solamente nos pregunta si los datos de la hoja de Excel tienen un encabezado de columna.
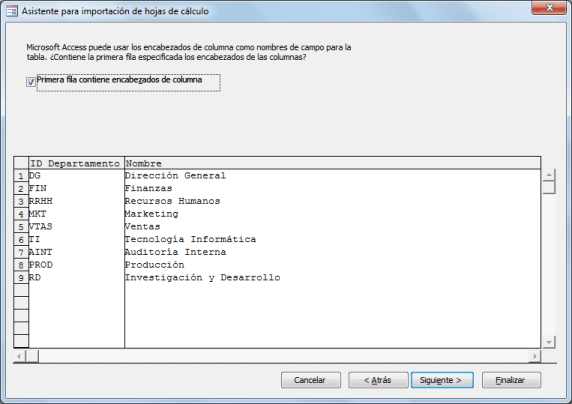
En caso de que así sea solamente marca la caja de selección que indica que laPrimera fila contiene encabezados de columna. Pulsa el botón Siguiente para continuar con el Asistente de importación.
Detalle de cada campo
El siguiente paso nos dará la posibilidad de indicar el tipo de dato que contienen las columnas de nuestro archivo Excel.
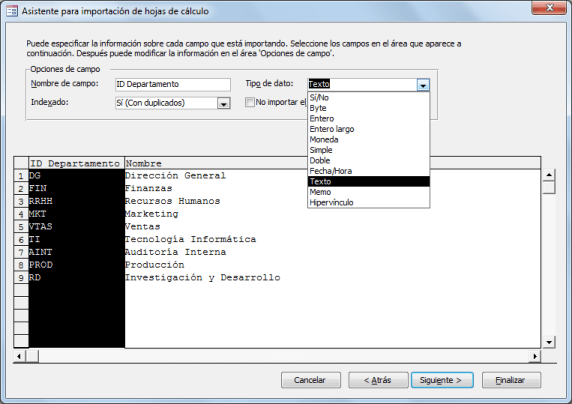
Si haces clic sobre cada columna podrás especificar el tipo de dato adecuado dentro de la lista de opciones.
La opción Indexado nos permite indexar una columna. Una columna indexada permite que la base de datos responda de una manera más rápida. Los índices son un tema avanzado que trataremos más adelante pero este paso del Asistente nos permite indicar si un campo será indexado o no al momento de importarlo.
La otra opción que tenemos en esta ventana es No importar el campo y en caso de seleccionarlo se omitirá dicha columna de la importación. Una vez que hayas revisado los campos de la hoja debes pulsar el botón Siguiente.
Definir una clave principal
El siguiente paso del Asistente nos permite establecer una clave principal para la nueva tabla que será creada en la importación de datos. La primera opción sugiere Permitir a Access agregar la clave principal lo cual se traduce en una nueva columna que contendrá un identificador único para cada registro de la tabla.

Si por el contrario, nuestra hoja de Excel ya contiene una clave principal definida, podemos seleccionar la opción Elegir clave principal para entonces seleccionar la columna que contiene dicha clave.
La última opción nos deja avanzar sin especificar una clave principal en la nueva tabla. Haz clic en Siguiente para ir al paso final.
Finalizar la importación de datos a Access
El último paso del Asistente nos permite asignar un nombre a la nueva tabla que se creará en Access.
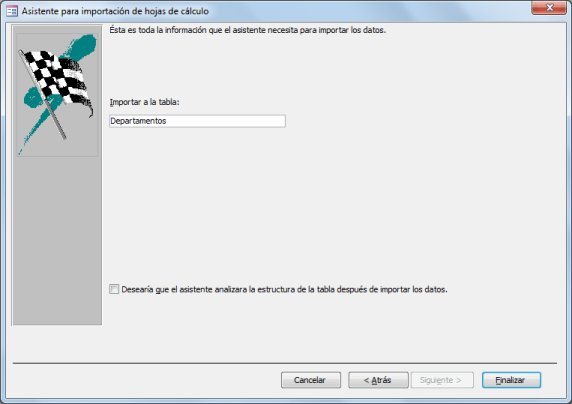
Para terminar con el proceso debes especificar el nombre de la tabla y hacer clic en el botón Finalizar. Finalmente Access preguntará si deseas guardar los pasos de la importación que acabamos de realizar, lo cual es recomendable si repetirás continuamente la exportación.
Al cerrar el Asistente podrás ver la nueva tabla creada en Access con los datos importados desde Excel.
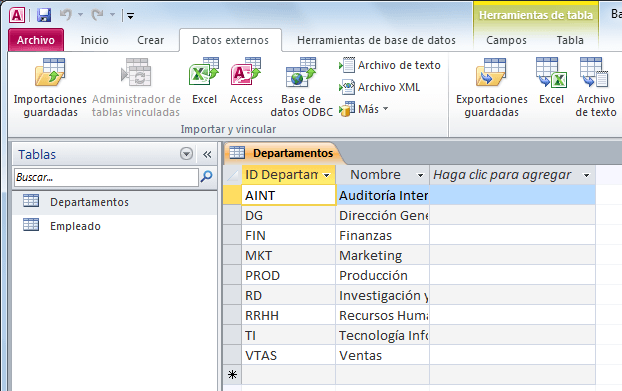
Crear una consulta en Access
Una consulta en Access no es más que una pregunta que podemos hacer a la base de datos sobre la información que contiene. Para crear una consulta en Access podemos utilizar el Asistente para consultas el cual nos guiará paso a paso por todo el proceso.
Proceso para crear una consulta en Access
El primer paso para crear una consulta en Access es saber la pregunta que deseamos hacer a la base de datos, así que antes de iniciar con el Asistente para consultas debemos tener una idea del tipo de información que deseamos obtener. Por ejemplo: Me gustaría tener una lista de todos los departamentos de la empresa.
Abrir el Asistente para consultas
Para iniciar con la creación de una consulta en Access debemos ir a la ficha Crear y pulsar el botón Asistente para consultas que se encuentra dentro del grupo Consultas.
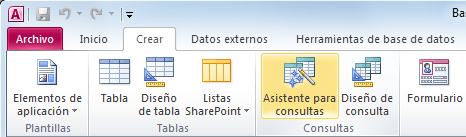
Se mostrará el primer paso del proceso el cual nos permite elegir el tipo de consulta que deseamos crear. En este ejemplo crearé una consulta sencilla.
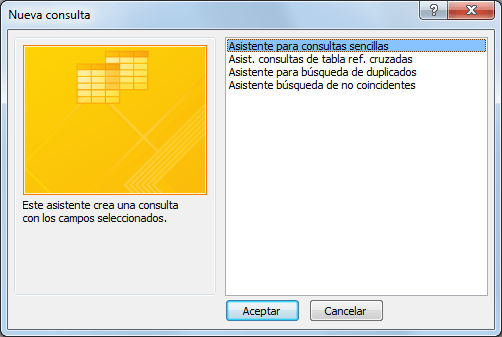
En el segundo paso del proceso podremos elegir la tabla que contiene la información que necesitamos. Además podremos elegir todas o algunas de las columnas de la tabla seleccionada, solamente será necesario pasarlas del recuadro de la izquierda al recuadro de la derecha.
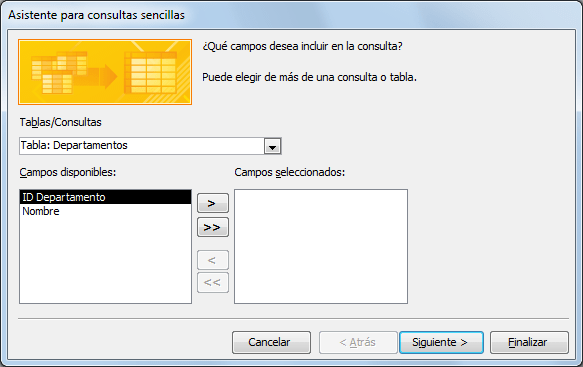
El último paso del Asistente para consultas nos permite asignar un título a la consulta.

Por ahora dejaré seleccionada la opción Abrir la consulta para ver información y pulsaré el botón Finalizar. Esto cerrará el Asistente para consultas y mostrará el resultado de la consulta:
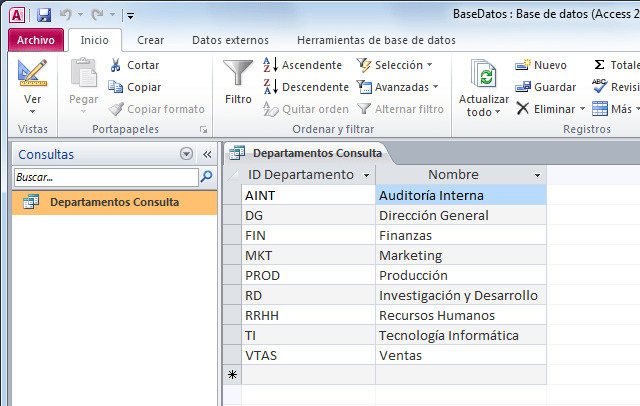
En el panel izquierdo podrás observar la lista de consultas que hayas creado. Si no ves la lista de Consultas es probable que estés observando algún otro tipo de objeto de Access, solamente haz clic sobre el título del panel izquierdo y selecciona la opción Consultas.
Crear una consulta con criterios en Access
Un criterio es una condición que podemos agregar a una consulta de Accesspara que muestre en pantalla solamente los registros que cumplan con dicha condición. Los criterios son de gran ayuda para realizar un mejor análisis de la información.
Considera la siguiente consulta de Access la cual trae todos los registros de la tabla Empleados.
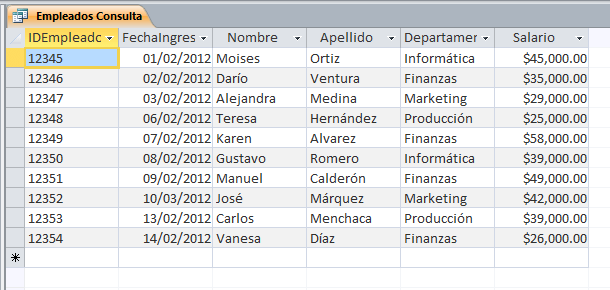
Ahora estoy interesado en obtener la información solo de aquellos empleados que pertenecen al departamento de Finanzas. Para mostrar esos registros en pantalla agregaré un criterio a la consulta de manera que solamente se muestre la información de dicho departamento.
Editar la consulta
El primer paso es hacer clic derecho sobre el nombre de la consulta y seleccionar la opción Vista Diseño.
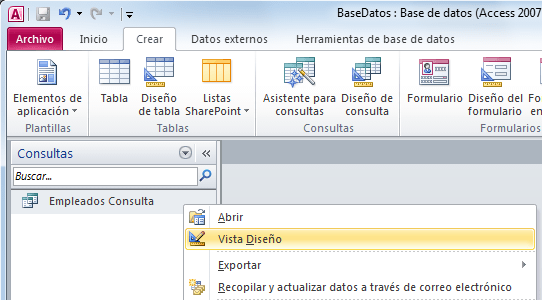
En la parte inferior de la ventana encontrarás una cuadrícula que contendrá una columna para cada campo devuelto por la consulta y un renglón con el títuloCriterios.
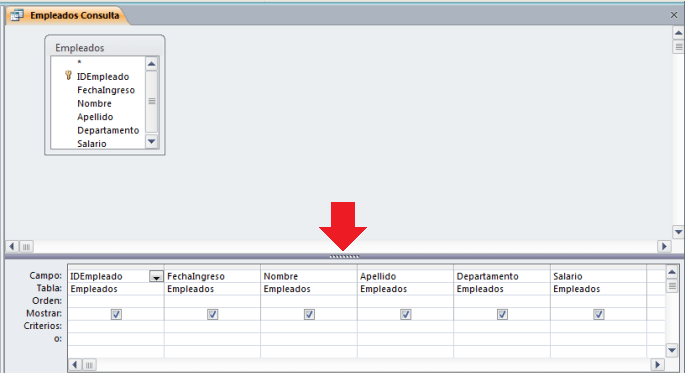
Especificar un criterio
Para mostrar solamente los registros del departamento de Finanzas colocaré el valor “Finanzas” en el recuadro correspondiente para el campo Departamento de la siguiente manera:
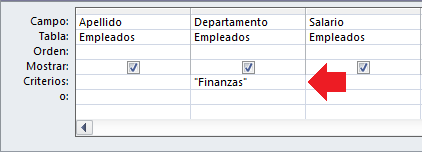
Pulsa el botón Ejecutar que se encuentra dentro de la ficha Diseño y tendremos el resultado esperado:
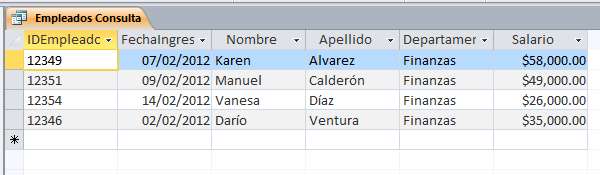
Múltiples criterios
Podemos especificar criterios para diferentes campos al mismo tiempo. Por ejemplo, podemos indicar que necesitamos los registros del departamento de Finanzas y que además sean registros con una fecha de ingreso posterior al 10 de Febrero del 2012. Para ello podemos colocar un criterio adicional para el campo FechaIngreso:

El uso de criterios en nuestras consultas de Access facilitará mucho el trabajo con la información en nuestra base de datos.
Crear un formulario en Access
Un formulario en Access es muy similar a un formulario en papel el cual tiene el formato adecuado para desplegar las etiquetas y la información. En Access podemos crear formularios que contengan todos los campos de una tabla.
Razones para crear un formulario en Access
Cuanto tienes una tabla formada por muchos campos (columnas), no es posible visualizar toda la información en el monitor, es necesario mover la barra espaciadora para conocer la información de algún registro específico.
Una razón para crear un formulario en Access es porque deseamos ver todos los campos de un registro en una sola pantalla.
Pasos para crear un formulario en Access
El primer paso para crear un formulario es seleccionar la tabla en la cual se basará el formulario y posteriormente ir a la ficha Crear donde pulsaremos el botón Formulario e inmediatamente observaremos el formulario en pantalla
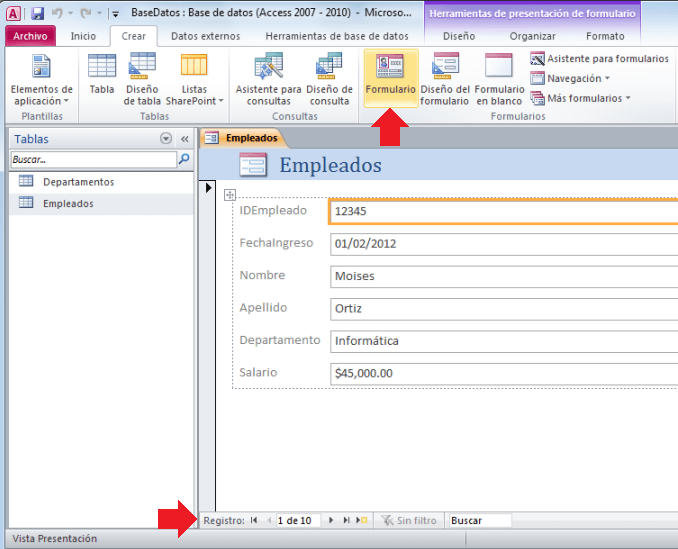
En la parte inferior del formulario podrás observar un grupo de controles que nos permitirán desplazarnos entre todos los registros de la tabla.
Guardar el formulario
Finalmente debemos pulsar el botón Guardar para asignar un nombre a nuestro nuevo formulario y guardarlo como parte de nuestra base de datos Access.
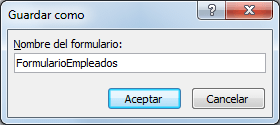
Podrás acceder al formulario desde el panel izquierdo que despliega los objetos de Access.
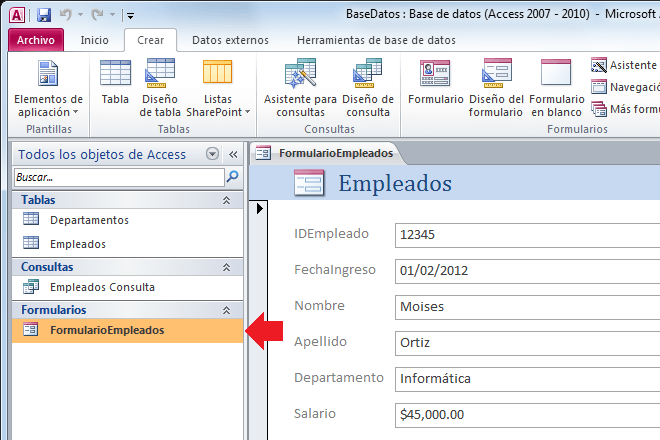
Crear informes en Access 2010
Un informe de Access es una especie de reporte que nos ayuda a presentar los datos de manera adecuada para su lectura. Antes de crear el informe debemos decidir adecuadamente la fuente de datos que utilizaremos.
El primer paso es seleccionar la tabla de Access de donde obtendremos los datos para el informe y posteriormente ir a la ficha Crear y dentro del grupo Informes hacer clic sobre el botón Informe.
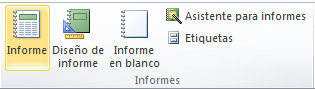
Recuerda que debes seleccionar primero la tabla que servirá como base para el informe o de lo contrario el botón Informe estará deshabilitado. Access creará un informe básico que tendrá por columnas los campos de la tabla seleccionada.
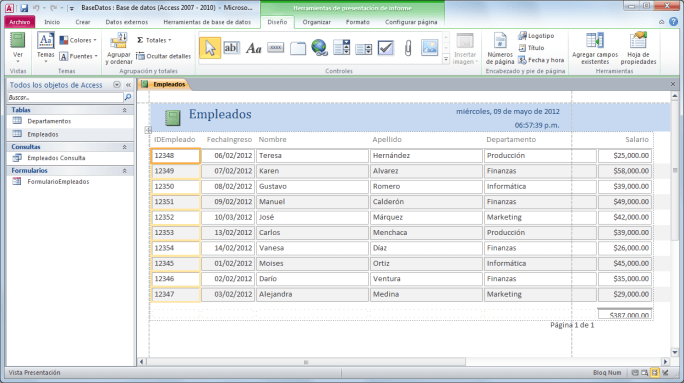
Puedes observar que el informe tiene como título el mismo nombre de la tabla. Access coloca este título predeterminado, pero lo puedes cambiar fácilmente son tan sólo hacer doble clic sobre él para especificar el nuevo título.

Para guardar el informe haz clic sobre el botón Guardar de la barra de herramientas de acceso rápido. Se mostrará el cuadro de dialogo Guardar como y deberás indicar un nombre para el nuevo informe.
La Vista Presentación de un informe de Access
Cuando trabajamos con informes de Access podemos utilizar la Vista Presentación para realizar cambios complejos al informe. De esta manera podemos generar reportes totalmente personalizados y de acuerdo a nuestras necesidades.
Algunas de las cosas que podemos hacer en la Vista Presentación son cambiar el título del informe, remover columnas, modificar los encabezados de columna e inclusive cambiar el ancho de las columnas del reporte.
Para entrar a la Vista Presentación debemos hacer clic derecho sobre el informe dentro del panel de navegación y seleccionar la opción Vista Presentación.
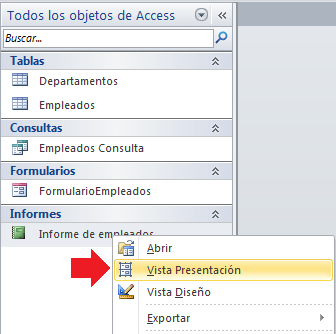
Para cambiar el título del informe comenzamos por hacer un clic sobre el título para seleccionarlo y un segundo clic para crear un punto de inserción. Al hacer el segundo clic podrás observar el cursor que te permitirá editar el título.

Puedes utilizar las flechas del teclado para moverte entre los caracteres del título y hacer la modificación que necesites.
Eliminar columnas del informe
Para eliminar una columna del informe comenzamos por seleccionar el encabezado de dicha columna. Para ello es suficiente con hacer clic sobre el título de la columna para seleccionarlo y posteriormente ir a las Herramientas de presentación de informe y en la ficha Organizar pulsar el botón Seleccionar columna.
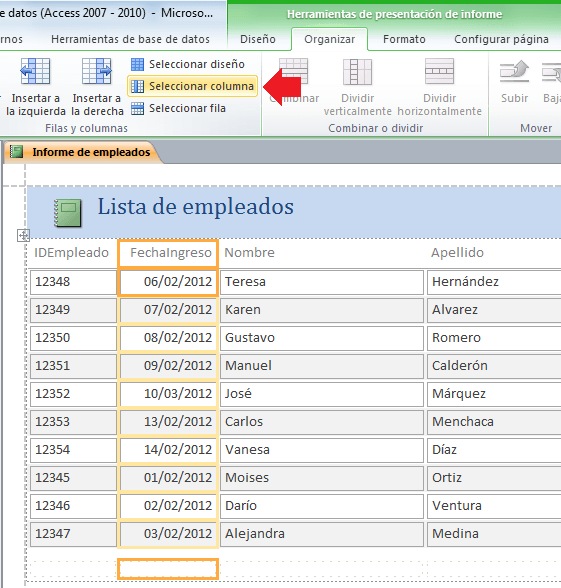
Una vez que la columna ha sido seleccionada podemos pulsar la tecla Suprimir y dicha columna desaparecerá del informe.
Si deseas eliminar varias columnas del informe al mismo tiempo, puedes comenzar por seleccionar los encabezados de columna mientras oprimes la tecla CTRL. Una vez que hayas seleccionado los encabezados de las columnas que deseas borrar debes pulsar el botón Seleccionar columna y finalmente la tecla Suprimir.
Cambiar el encabezado de una columna
Para cambiar el encabezado de una columna dentro del informe seguiremos un procedimiento similar al de cambiar el título del informe. Primero hacemos un clic sobre el encabezado de columna para seleccionarlo y el segundo clic será para crear un punto de inserción.

Una vez que observes el cursor dentro del recuadro del encabezado de columna podrás editar el texto.
Si después de cambiar el encabezado de una columna el nuevo texto no se muestra completo, entonces puedes aumentar el ancho de la columna. Para ello posiciona el cursor justo entre la línea divisoria de los encabezados de columna hasta que el cursor se convierta en una flecha de dos puntas y arrastra el ancho de columna hasta que se muestre todo el texto.
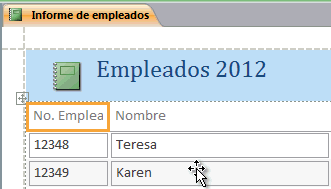
Agregar totales a una columna
Así mismo la Vista Presentación nos permite agregar campos de totales a cualquier columna de valor numérico. Para poder agregar este campo debemos seleccionar el encabezado de la columna adecuada y posteriormente ir a la ficha Diseño y dentro del grupo Agrupación y totales hacer clic sobre el botón Totales.
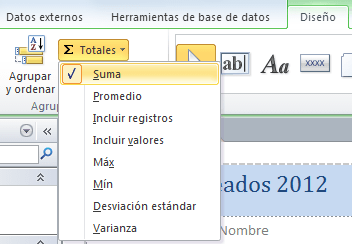
Dentro del menú seleccionamos la opción Suma y Access insertará una suma al final de la columna. Como puedes observar, no solamente podemos insertar la suma sino también el promedio o la desviación estándar.
La Vista Presentación nos permitirá trabajar con nuestros informes para darles la apariencia que necesitamos y la información pueda ser comprensible al momento de imprimirla.
Respaldar una base de datos Access
Es posible dañar o destruir por completo una base de datos Access por lo que es muy importante realizar frecuentemente un respaldo de la información. Para evitar cualquier problema mayor es importante respaldar nuestras bases de datos Access.
El proceso de respaldo y recuperación
En ningún momento podemos permitir que nuestros datos sean dañados o destruidos en su totalidad. Debemos establecer los mecanismos necesarios para que, en caso de tener una situación grave, podamos regresar al último estado correcto de una base de datos. Este proceso es conocido como recuperación de una base de datos.
La mejor práctica que podemos tener para facilitar la recuperación de cualquier base de datos es hacer continuamente copias o respaldos de cada una de nuestras bases de datos. Si ocurre cualquier problema solo será necesario restaurar la última copia de seguridad (respaldo) para recuperar la última versión estable de nuestra base de datos.
Respaldar una base de datos Access
Para respaldar una base de datos Access que está actualmente abierta debemos ir a la ficha Inicio e ir a la sección Guardar & Publicar para seleccionar la opciónGuardar base de datos como y posteriormente, dentro de la sección Avanzadas, elegir la opción Realizar copia de seguridad de la base de datos.
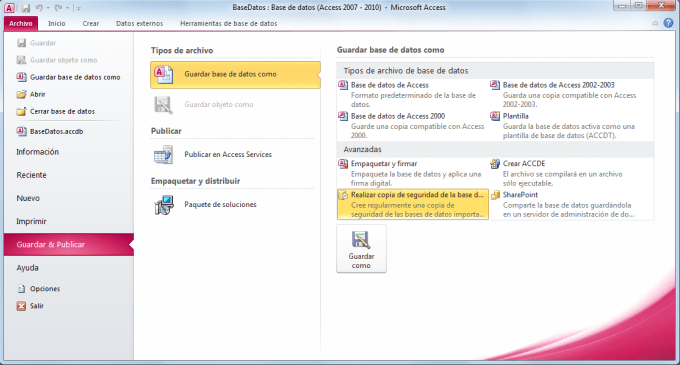
Al pulsar el botón Guardar como se mostrará un cuadro de diálogo sugiriendo un nombre para el respaldo que contendrá la fecha actual.
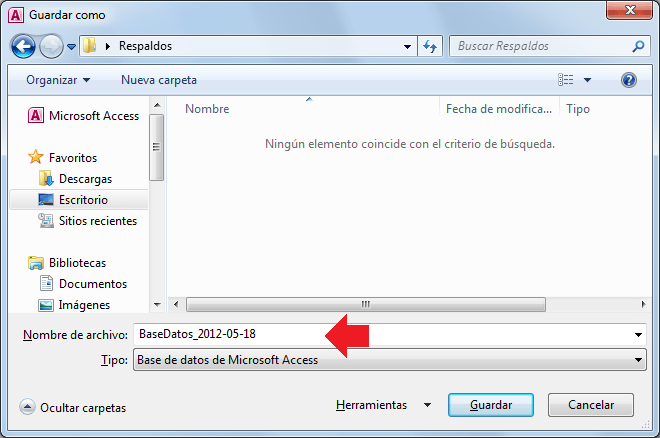
Finalmente pulsa el botón Guardar para respaldar la base da datos. Access creará una copia de seguridad en la ubicación elegida de manera que esté disponible. Para restaurar una base de datos que está dañada será suficiente con sobrescribir el archivo actual con el último respaldo guardado.
Respaldar una base de datos Access
Es posible dañar o destruir por completo una base de datos Access por lo que es muy importante realizar frecuentemente un respaldo de la información. Para evitar cualquier problema mayor es importante respaldar nuestras bases de datos Access.
El proceso de respaldo y recuperación
En ningún momento podemos permitir que nuestros datos sean dañados o destruidos en su totalidad. Debemos establecer los mecanismos necesarios para que, en caso de tener una situación grave, podamos regresar al último estado correcto de una base de datos. Este proceso es conocido como recuperación de una base de datos.
La mejor práctica que podemos tener para facilitar la recuperación de cualquier base de datos es hacer continuamente copias o respaldos de cada una de nuestras bases de datos. Si ocurre cualquier problema solo será necesario restaurar la última copia de seguridad (respaldo) para recuperar la última versión estable de nuestra base de datos.
Respaldar una base de datos Access
Para respaldar una base de datos Access que está actualmente abierta debemos ir a la ficha Inicio e ir a la sección Guardar & Publicar para seleccionar la opciónGuardar base de datos como y posteriormente, dentro de la sección Avanzadas, elegir la opción Realizar copia de seguridad de la base de datos.
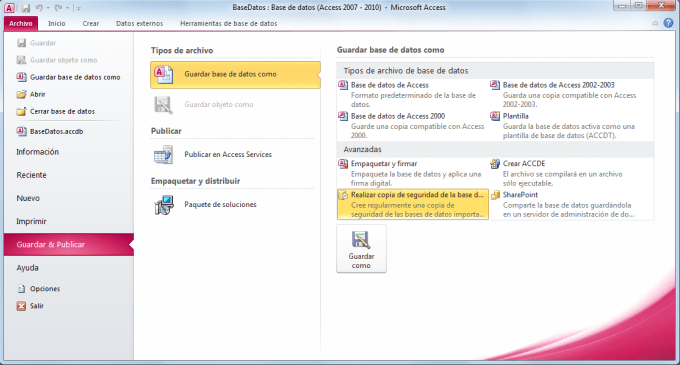
Al pulsar el botón Guardar como se mostrará un cuadro de diálogo sugiriendo un nombre para el respaldo que contendrá la fecha actual.
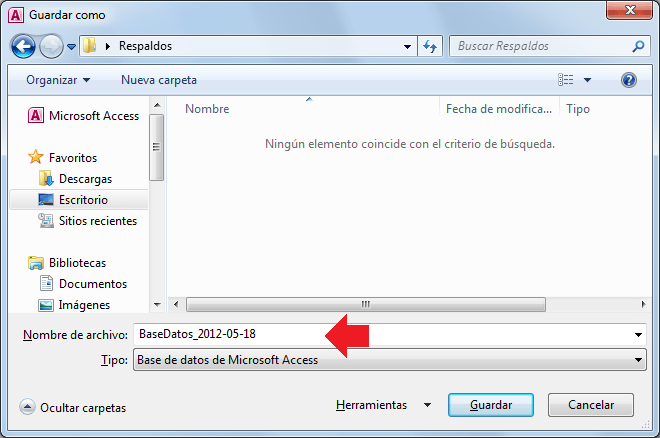
Finalmente pulsa el botón Guardar para respaldar la base da datos. Access creará una copia de seguridad en la ubicación elegida de manera que esté disponible. Para restaurar una base de datos que está dañada será suficiente con sobrescribir el archivo actual con el último respaldo guardado.
Altas,Bajas De Registros En Access
ALTA EN ACCES = NUEVO REGISTRO
BAJA EN ACCES = CANCELAR REGISTRO, UN EJEMPLO, haces una base de datos, con 1 tabla simple llamada ALUMNOS, es decir en esta tabla agregadras los datos de un alumno, con los siguientes datos
TABLA ALUMNOS:
-NUM_CREDENCIAL
-NOMBRE_ALUMNO
-GRUPO
-GRADO
Ahora para dar de ALTA un alumno es
-NUM_CREDENCIAL: 123456789
-NOMBRE_ALUMNO: JACK
-GRUPO: 7
-GRADO: 6
asi de facil
y dar de BAJA un alumno, seria nada mas BORRAR EL REGISTRO
BAJA EN ACCES = CANCELAR REGISTRO, UN EJEMPLO, haces una base de datos, con 1 tabla simple llamada ALUMNOS, es decir en esta tabla agregadras los datos de un alumno, con los siguientes datos
TABLA ALUMNOS:
-NUM_CREDENCIAL
-NOMBRE_ALUMNO
-GRUPO
-GRADO
Ahora para dar de ALTA un alumno es
-NUM_CREDENCIAL: 123456789
-NOMBRE_ALUMNO: JACK
-GRUPO: 7
-GRADO: 6
asi de facil
y dar de BAJA un alumno, seria nada mas BORRAR EL REGISTRO

Muy buena información sobre Access
ResponderEliminar